How To Change User Permissions In Windows 10
Network: Establishing Windows File and Binder Level Permissions
Last updated
In many cases, you will demand to modify the permissions that a certain group or private user has to a file or folder. For instance, you can designate a special folder on the W: drive within your department'due south area called "Incoming" as a place where students tin turn in their piece of work. To exercise this, you would kickoff need to create a new folder on the W: drive. By default, the new folder will have the same permissions as the parent folder, which would non let students to submit their work, and may not allow students to even admission the folder. You would and then demand to allow students admission to the new folder, and set permissions for the folder. When you set permissions, y'all are specifying what level of access students accept to the binder and its files and what students can practise within that binder such as save, delete, or read files.
Notation: The majority of these instructions refer to Computer in the Start Menu.
Content
- Standard Permission Types
- Create a New Folder
- Accessing the Backdrop Dialog Box
- Granting Admission to a File or Folder
- Setting Permissions
- Advanced Folder Level Permissions
Standard Permission Types
At that place are six standard permission types which utilise to files and folders in Windows:
- Full Command
- Modify
- Read & Execute
- List Folder Contents
- Read
- Write
Each level represents a different set up of deportment users can perform. See the tabular array below for more information.
For folders y'all tin likewise set your ain unique permissions or create a variation on any of the standard permission levels. Within each of the permission levels are many possible variations. For data on some of these advanced options, refer to Avant-garde Folder Level Permissions below.
The following tabular array represents the available standard permission types.
| Permission | Description |
|---|---|
| Full Command | Permits the user(s) to:
|
| Change | Permits the user(s) to:
|
| Read & Execute | Permits the user(s) to:
|
| Listing Folder Contents | Permits the user(s) to:
|
| Read | Permits the user(south) to:
|
| Write | The Read permissions, plus permits the user(s) to:
|
Create a New Binder
In many cases y'all will demand to create a new binder. If you lot are using an existing folder and do not wish to create a new folder, continue with Accessing the Backdrop Dialog Box.
- Click on the Outset card.
- Click Computer.
- From the Computer window, select the shared drive for your area or department (S Drive or Westward Drive).
- Navigate to the location you want the new binder to appear (e.g., within one of your existing folders).
- On the menu bar, select New Folder.
OR
Right click » select New » select Folder.
A new binder is created which inherits the security permissions of its "parent."
- In the newly created folder, type the desired folder name.
- Printing [Enter] or click off of the folder.
Accessing the Backdrop Dialog Box
When working with permissions in Windows 7, y'all are required to work from the Properties dialog box. This dialog box for the file or folder you are working with can be accessed in a few steps.
- Click on the Starting time menu.
- Click Reckoner.
- Select the folder or file you wish to accommodate/view permissions for.
- Right-click the binder or file.
- Select Properties .
The Properties dialog box appears.
Granting Access to a File or Folder
Afterwards creating a new binder, or even if you volition employ an existing folder, y'all will need to make up one's mind who will have access to it. Also, keep in heed that past default the aforementioned persons who take access to the "parent" (original) folder also accept access to the new folder, and vice versa. This may not exist platonic. It is a simple process to grant admission to specific users for whatever folder you have created.
- Access the Properties dialog box.
- Select the Security tab.
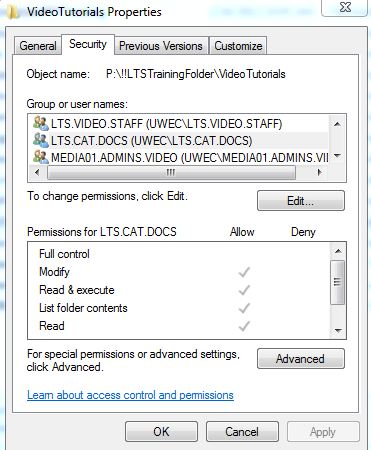
- Click Edit.
The security tab opens in a new window.
- Click Add together...
The Select Users, Computers, or Groups dialog box appears.
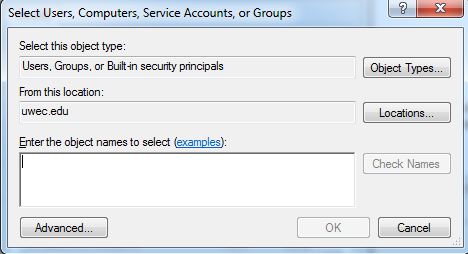
- In the Enter the object names to select text box, type the name of the user or group that will have admission to the folder (e.g., 2125.engl.498.001 or username@uwec.edu).
HINT: You may type the beginning of the name and then click Cheque Names. The name will either be resolved or a list of users offset with those characters will display for you to select from.
- Click OK.
The Backdrop dialog box reappears.
- Click OK on the Security window.
- Continue with Setting Permissions below.
Setting Permissions
In one case you take granted a group or individual user access to a folder, you volition need to gear up permissions for the new user(s). When you lot set permissions, you are specifying what level of access a user(s) has to the binder and the files within it. Be careful well-nigh checking Deny for any permissions, every bit the Deny permission overrides whatever other related to Let permissions.
Folder permissions can be changed just past the owner of the folder (i.due east., the creator) or past someone who has been granted permission past the owner. If you lot are not the owner of the folder or have not been granted permission past the possessor, all checkboxes will be grey. Therefore, you will non be able to brand whatever changes until the possessor grants you permission.
- Access the Properties dialog box.
- Select the Security tab.
The top portion of the dialog box lists the users and/or groups that accept access to the file or binder.
- Click Edit
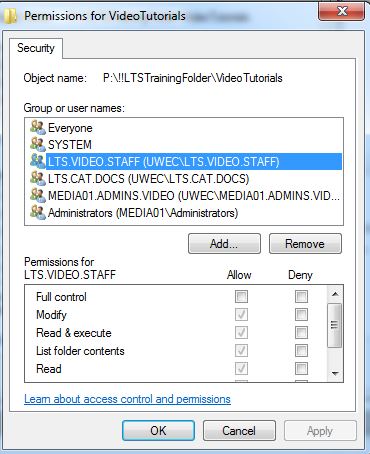
- In the Group or user name section, select the user(southward) you wish to set permissions for
- In the Permissions section, use the checkboxes to select the advisable permission level
- Click Use
- Click Okay
The new permissions are added to the file or binder.
Advanced Binder Level Permissions
When you fix permissions, you specify what users are allowed to do within that folder, such as save and delete files or create a new folder. You are not limited to choosing one of the standard permissions settings (Full Control, Modify, Read & Execute, Listing Binder Contents, Read, or Write). Instead of choosing one of these settings, you may set your own unique permissions based on what you would like users to be able to practise. For an agreement of how options tin can exist combined, refer to Permission Types: An Overview.
Call back, folder permissions tin only exist changed past the possessor of the binder (i.e., the creator) or past someone who has been granted permission by the owner. If you are not the owner of the folder or have non been granted permission by the owner, the checkboxes volition exist grayed out. Therefore, y'all will not be able to make any changes until the possessor grants y'all permission.
- Admission the Properties dialog box
- Select the Security tab
- Nearly the bottom right of the Properties dialog box, click Advanced
The Advanced Security Settings dialog box appears.
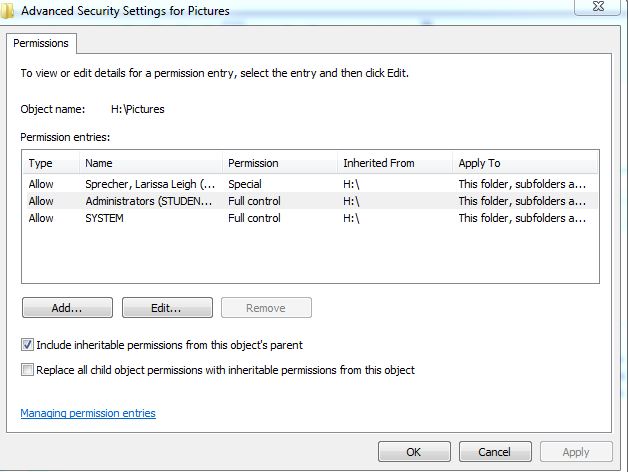
- (Optional) If you do non desire the new folder to have the same permissions as the "parent" (original) binder and wish to set unique permissions for the new folder, click the Change Permission push nearly the lesser. This will bring up a like window.
- Uncheck the Include inheritable permissions from this object'south parent checkbox
A Windows Security warning dialog box will appear.
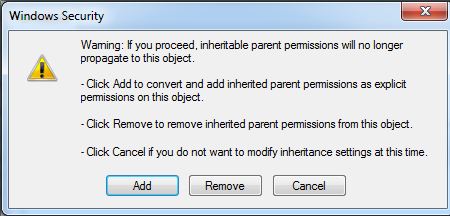
- Click Remove if y'all want someone removed from permission all together
Annotation: Read the instructions carefully and cull the action you wish to have taken for permissions.
- Uncheck the Include inheritable permissions from this object'south parent checkbox
- Click the Modify Permissions push
- Select the appropriate user
OR
Click Add together and enter the name of the user or group that will have access to the folder.
- Click Edit...
The Permissions Entry dialog box appears.
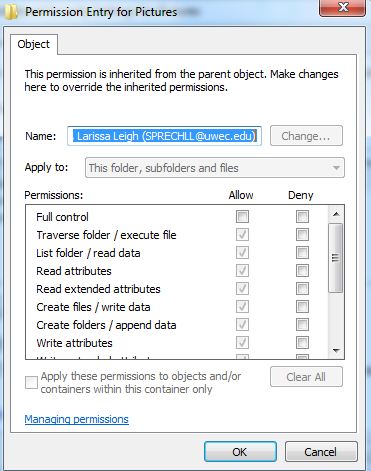
- In the Permissions section, use the checkboxes to set up the appropriate permissions
Notation: If you are not the owner of the folder or have not been granted permission by the possessor, all checkboxes will be gray. Therefore you will not be able to make whatever changes until the possessor grants you permission to do so.
- From the Apply to: pull-down listing, select what level y'all wish to use these permissions to
- Click OK
- In the Advanced Security Setting dialog box, click OK
- Click OK from the indistinguishable Advanced Security Settings
- In the Properties dialog box, click OK
The new folder permissions are added for your specified user(s).
Source: https://www.uwec.edu/kb/article/drives-establishing-windows-file-and-folder-level-permissions/
Posted by: williamshisenturning.blogspot.com

0 Response to "How To Change User Permissions In Windows 10"
Post a Comment